How To Add An Image In Pixlr

This post may contain affiliate links which may give us a commission at no additional cost to you. As an Amazon Associate we earn from qualifying purchases.
According to Smart Insights, 80% of internet users own or use a mobile device. I can imagine that number will only increase. Everything is on the go today. We are a mobile, active population who need access 24/7. All of us mobile device users love the ability to capture our activities with our phone cameras. Why else would mobile device manufacturers keep improving the photo quality of these cameras? They know we use our mobile phones and tablets to capture images, edit, and post on the internet. They also know that our use of mobile devices, and all the conveniences that come with them, will never decline.
So, you've taken some great photos on your phone. You want to share those to your social channels. Photo editing and posting options include:
a) don't edit – just post a plain ol' photo
b) edit with your mobile phone's photo app
c) use your social network's image editor
d) Use a photo editing and enhancement app like Pixlr
After playing with the Pixlr editor app, I have to say it is one of the easiest, user-friendly, and most fun photo editing app I've tried!

How To Edit Photos With The Pixlr App
Start Here
The first step to using Pixlr is to download the Pixlr image editor app from the iOS or Android App Store — it's free online. After installing, allow Pixlr to access your photo library. This will allow you to edit images quickly and easily with the app.
No account is required to use the app. But if you decide to create an account you will have access to additional features.
After downloading and allowing photo library access, you are ready to go. The editing process is easy.
On the home screen, select "Photos" to choose from the existing photos in your photo library.
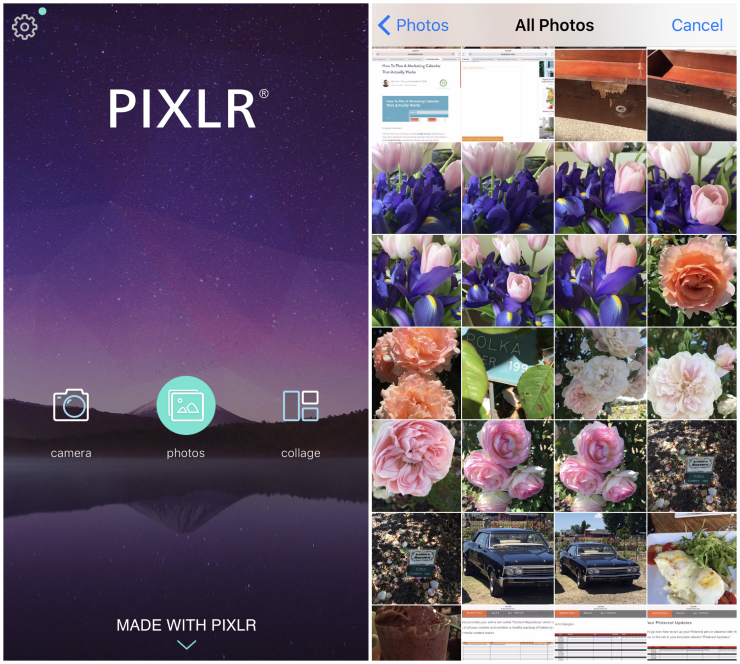
Select the image you would like to edit. It will load into the Pixlr editing screen.
Pixlr App Editing Tools
Along the bottom are all the tools you can use to edit and enhance your photo.
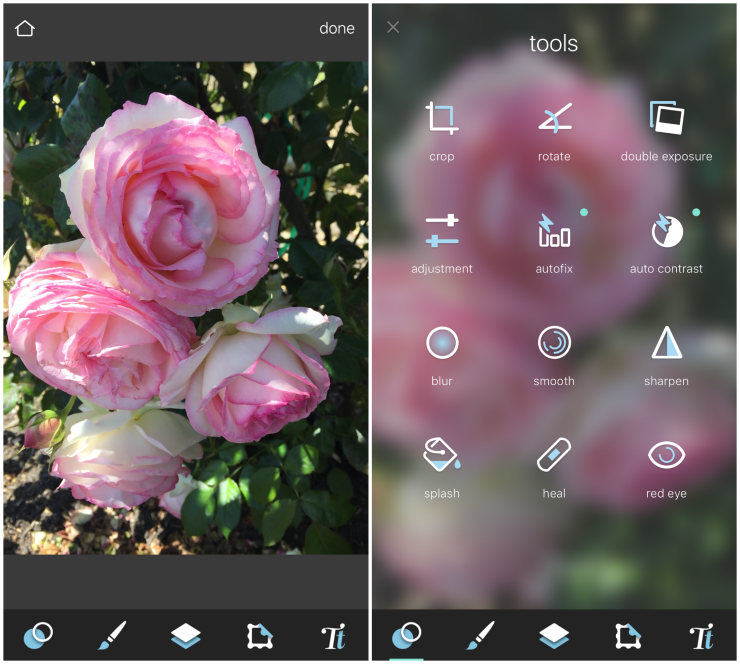
The "double circle" tool gives you access to a multitude of photo editing tools.
- crop
- rotate
- create a double exposure
- adjust the photo quality (exposure, saturation, etc.)
- auto fix
- auto contrast
- blur
- smooth
- smooth
- sharpen
- splash
- red eye remover (a must have tool!)
Adjust Photo Quality: I always start with adjustment when I'm using an image editor. You have to get the basics in place before adding filters, text, and all of the other fun photo effects. A quick tip – most phone cameras take dark pictures. Upping the brightness and adjusting the exposure can both make a world of difference.
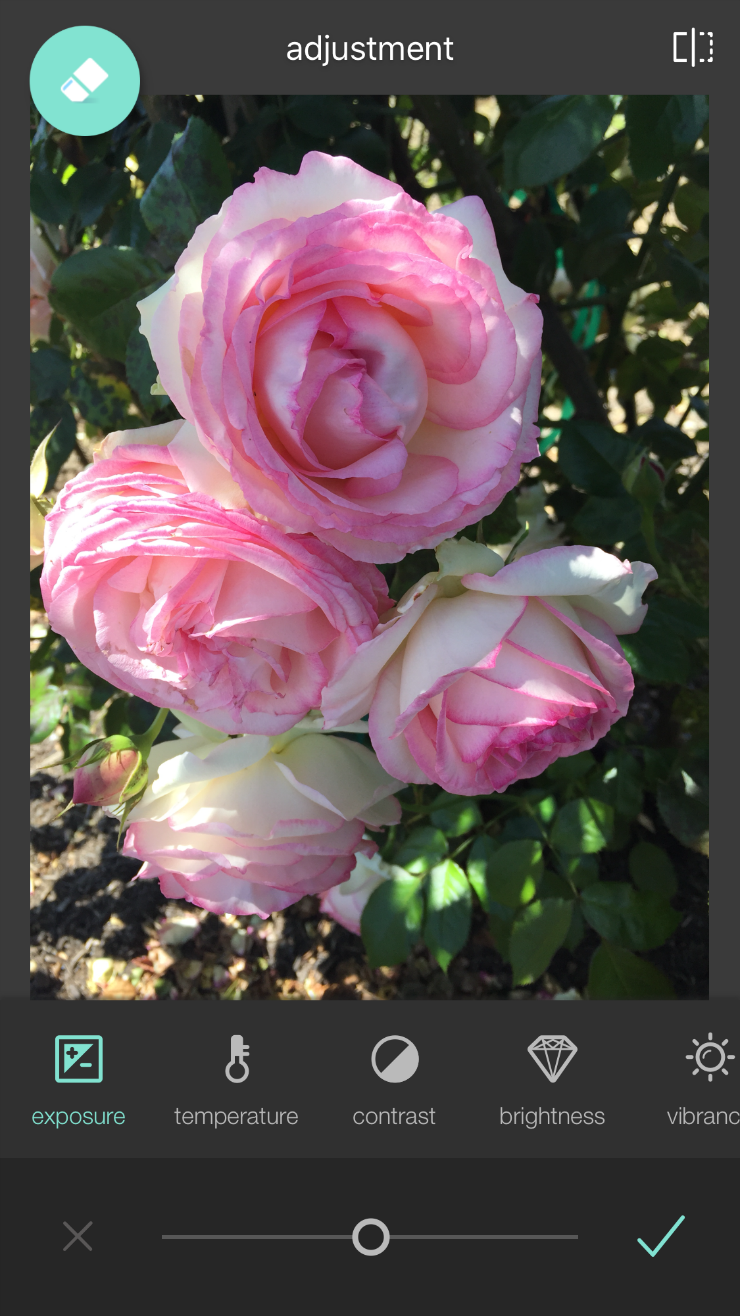
Double Exposure: I love this tool the most! It is so fun. It will ask you to select another photo to use over the original. Then select a different filter from the bottom slider. Select the check mark. And done.

Blur: A really fun feature!. Blur the entire image, a circular blur from the center out, linear horizontal blur from the center. Then color boost the image.
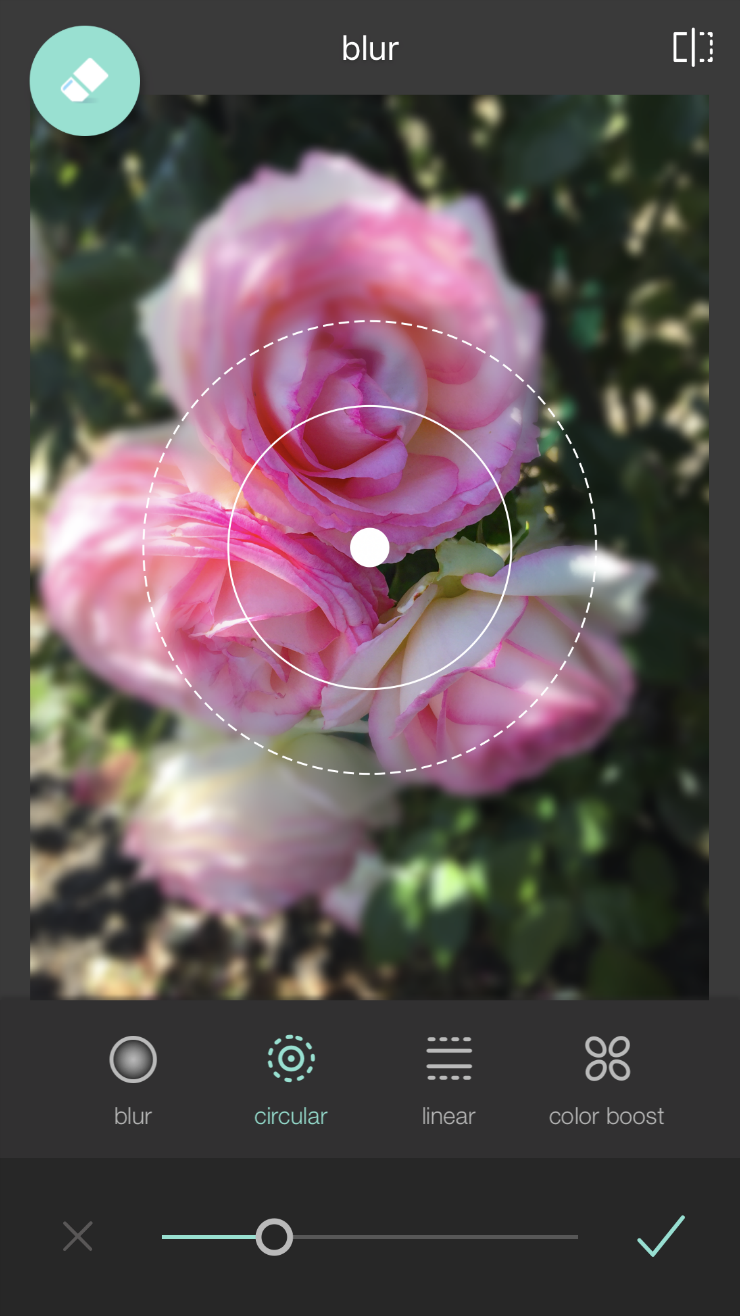
Splash: Is another great editing tool. Tap an area of the photo to add a splash of color. Adjust the saturation with the slider at the bottom.

You'll want to experiment with all the different tools in this section to find what works best for each of your images. Perhaps even create a blend of tools that are in line with your branding.
Pixlr App Brushes
Use the brush tools to edit and enhance specific areas of an image. At the top left of the brush tool, you will see a brush icon and an eraser.
Brighten: Select the size with the slider tool at the bottom. Swipe your finger on the area of the photo you would like to brighten. To undo – select the eraser at the top left and swipe your finger again.
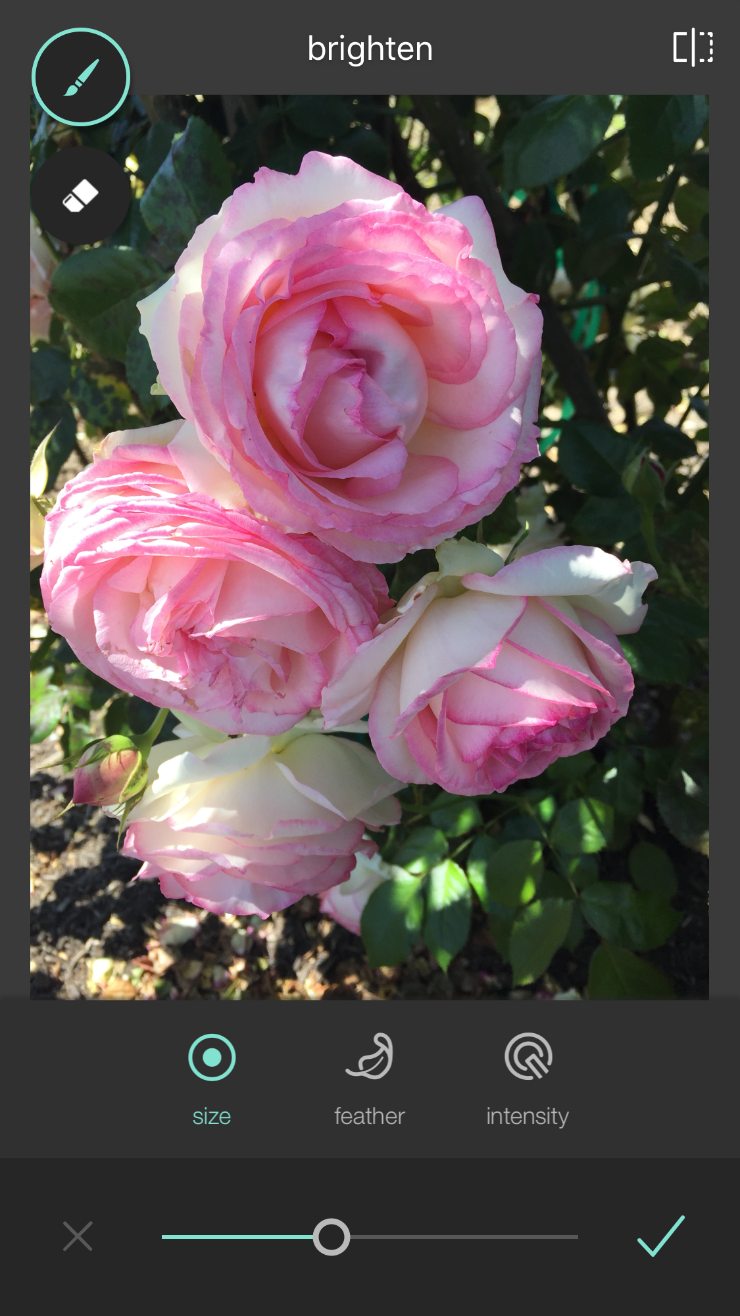
Darken works the same as Brighten. Select the brush size. Swipe your finger on the areas to darken. To lighten or undo the darken, select the eraser and swipe those areas.
Pixellate: Select the brush size. Swipe your finger where you would like the pixel effect.
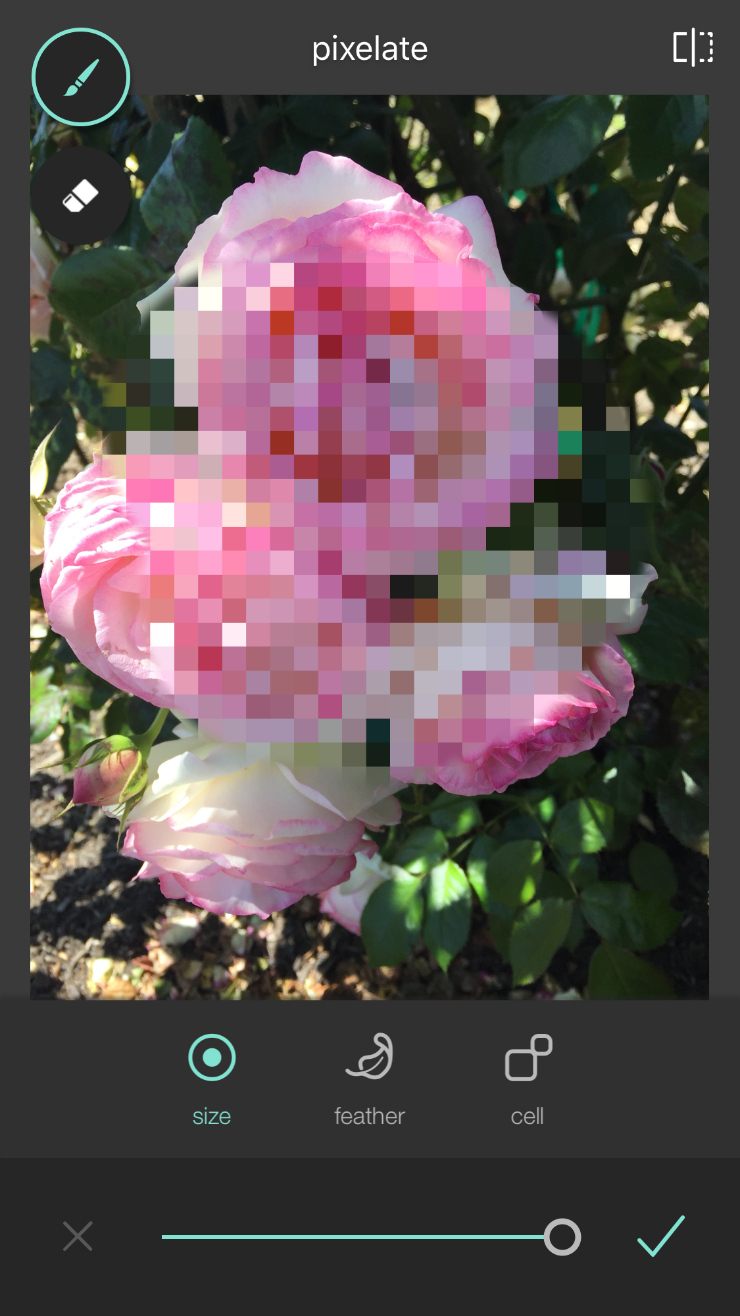
Doodle: Select the brush size and use your finger to "doodle" on the image. Change the color of your doodle by selecting the color icon at the bottom, select a color, then the brush "size" tool. Write on your image.
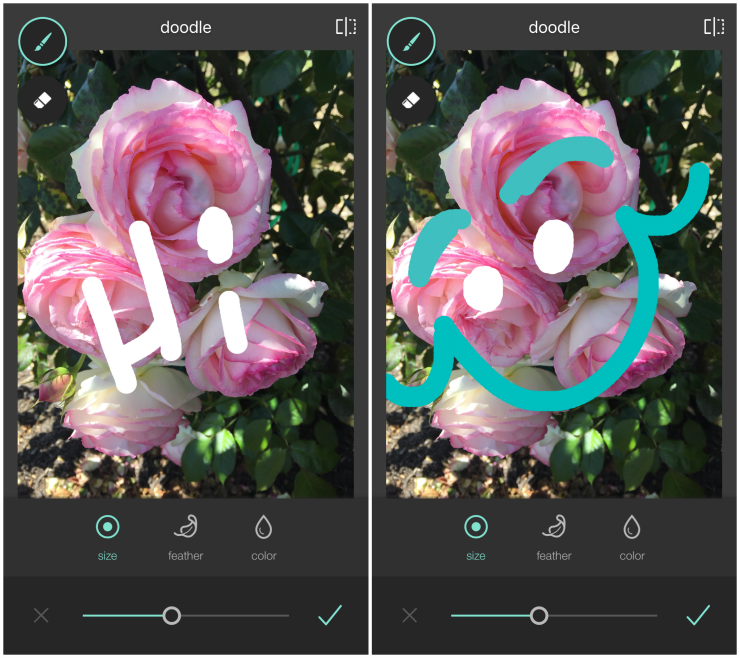
Pixlr App Layers
The part you've been waiting for — layers! Who doesn't love these fun and creative options? Pixlr offers a default set of layer effects, overlays, and stylize options.
Your image will load with several different effect options. The slide bar at the bottom has different options as well. Select from the different circular effect options to change your choices.
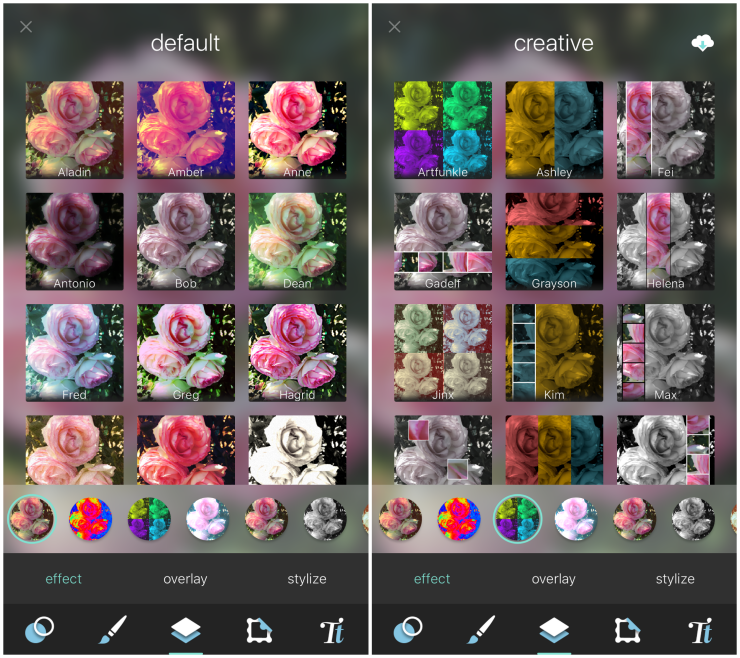
Note: Some of the options have a little cloud in the top right corner. Tap this to download the effects and use immediately.
Overlays:Use the overlays the same as the effects. Tap the overlay you are interested in and it pops up on your photo. From here you can adjust the transparency or select a different overlay from the same library.
Use the eraser tool to erase some of the overlay for a different look.
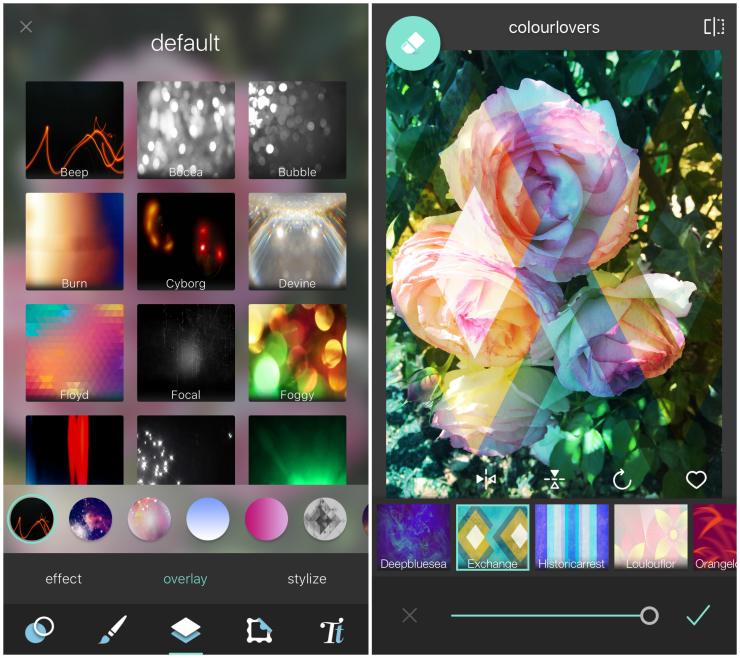
Borders and Stickers: Add fun borders and stickers to your images. Use the cloud icon in the top right corner to download any frames or stickers you'd like to try.
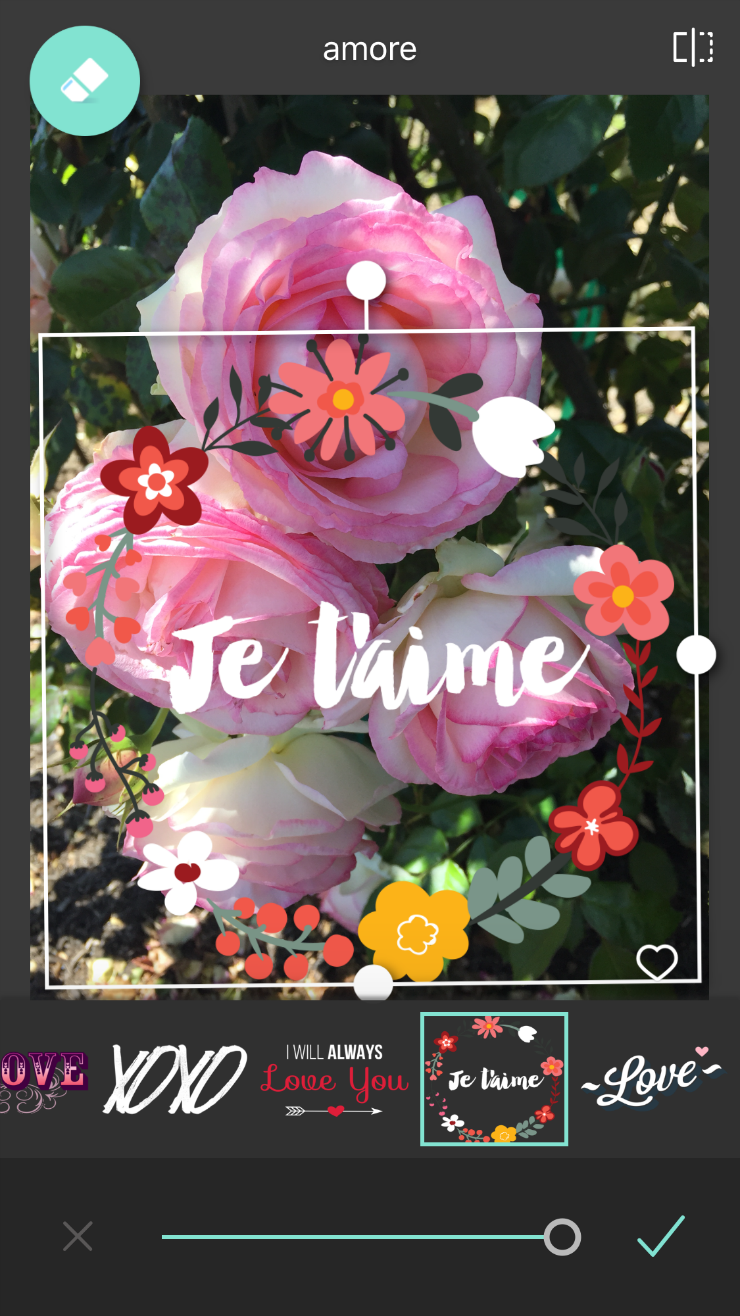
Select a sticker collection with the slider and tap to add to your photo. You can resize the sticker, rotate, or move on the image to get a perfect look.
Pixlr App Type & Fonts to Add Text To Images
A window opens with the instructions to "type" your text. Once you are done, the text appears on your photo. From here you can select a different font (a cloud will appear if you need to download it). Select the ink drop to change the color by simply select the color of your choice. Change the text alignment to left, center, or right. Not happy with your text? Select the keyboard icon to go back to the "type text" window.
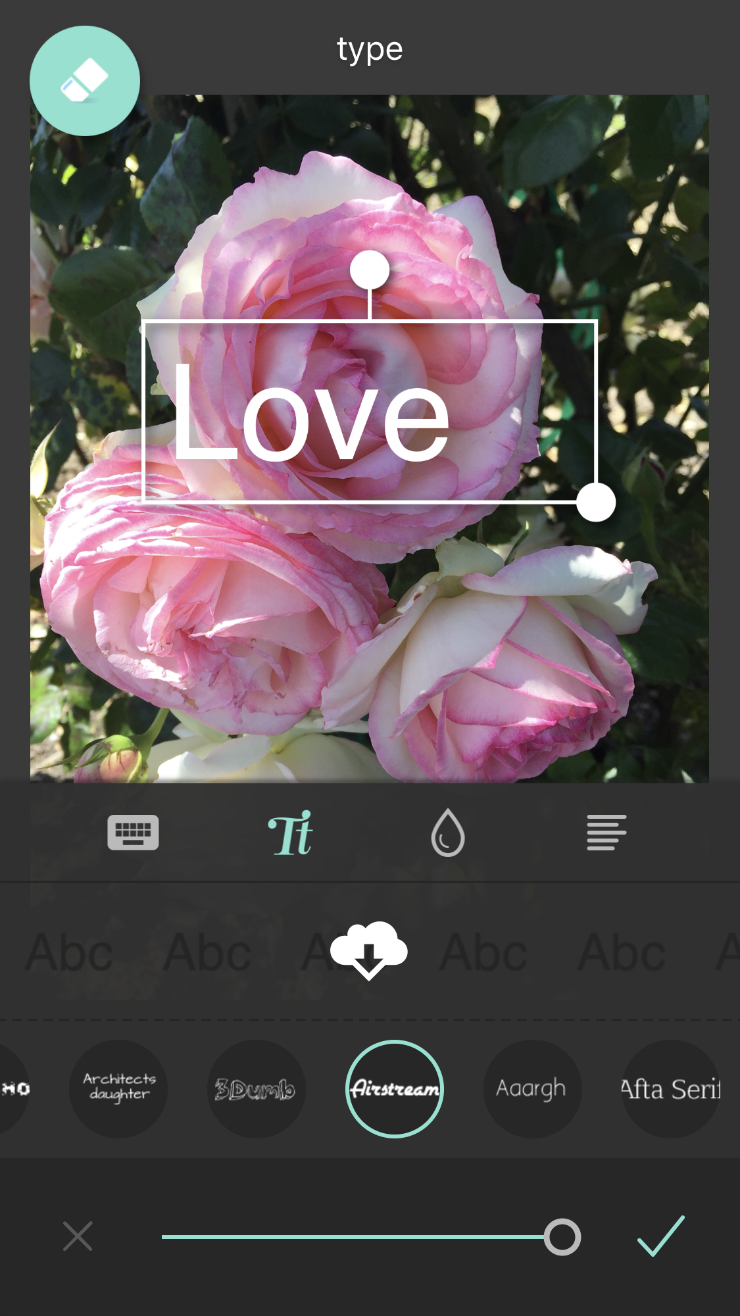
Save Your Photo Creation
When you are done editing your photo, select "done" in the right-hand upper corner. A window opens that allows you to save the image, post to your favorite social network like Instagram, Facebook, Twitter, Resize, or opens other apps loaded on your phone for sharing like Buffer, Hootsuite, Pinterest, Tumblr, and others.
We'd love to hear your experiences with the Pixlr image editor and see your photo creations using Pixlr. I think it has become my favorite photo editing app!
For more photo tips, check out all of our photography tips posts! You can also edit on the go with PicMonkey and VSCO Cam apps.
- About the Author
- Latest Posts
- The Worst Writing Advice I Ever Received - Feb 7, 2018
- How To Get Engagement On Social Media - Dec 8, 2017
- How To Edit Photos With The Pixlr App - Jul 10, 2017
- Tips To Automate Pinterest: Great Tools You Can Use Today - May 8, 2017
- What Is Aperture And How Do I Control It? - Apr 21, 2017
- Getting Focused: Setting A Social Media Schedule That Works For You - Apr 12, 2017
- How To Make Your Instagram Profile Stand Out - Mar 10, 2017
- How To Spin Personal Experiences Into Great Informative Articles - Feb 22, 2017
- The Writing Tools You Need To Attract Readers - Dec 21, 2016
- What to do When You Run Out of Blogging Ideas - Oct 26, 2016
- Leadership Skills Every Blogger Needs - Sep 13, 2016
- Boost Your Business With Blogging - Aug 19, 2016
- Renew Yourself And Renew Your Blog - Aug 10, 2016
- Sharing Your Real Self On Your Blog - May 23, 2016
- How To Build Your Blog By Solving Problems - Mar 21, 2016
How To Add An Image In Pixlr
Source: https://www.thesitsgirls.com/photography/pixlr-app-edit-photos/
Posted by: thomasdarromed.blogspot.com

0 Response to "How To Add An Image In Pixlr"
Post a Comment